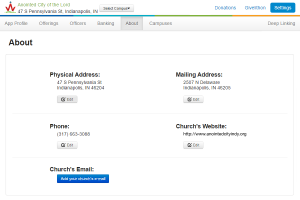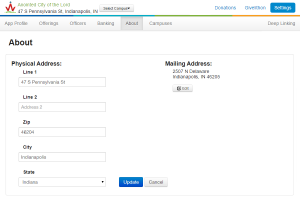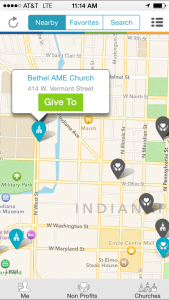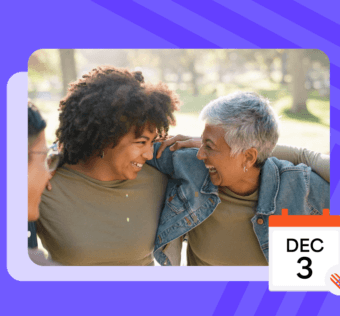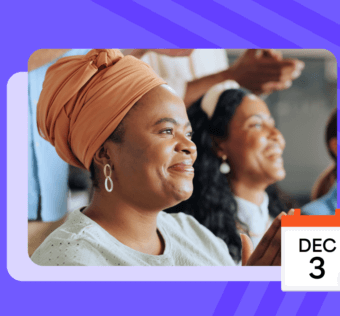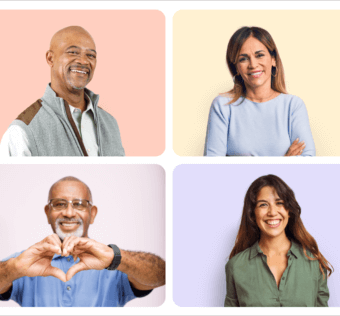Pro Tip Tuesday: How To Change Your GPS Map Location
The Givelify giving app makes it easier than ever for donors to locate and donate to your church or nonprofit. If they are currently at your service or fundraising event, they don’t even need to search! Donors can relax while the app automatically locates your organization for them.
Editing Your Organization’s Giving App Location
Want to get the most out of the GPS feature? Getting started is simple. To add your organization or event location to your Givelify giving app profile:
- Login to your church or nonprofit’s account at givelify.com
- Click Settings at the top right of your screen
- Select the About tab
- Click the Edit button under Physical Address
- Enter your address information into the spaces provided and click Update
If your mailing address differs from your physical address, you can edit that information using the same process under Mailing Address. (This address will not appear in the app.) You can also edit your organization’s phone number, e-mail address, and website in this section of the dashboard.
Change Your Location For Fundraising Events
Holding a fundraising event in a different location than your physical address? Want to make it easy to find using Givelify’s GPS map feature?
Simply edit the information listed under Physical Address for the duration of your event. When the event is over, you can change the information back to your original address.
Locating Your Church or Nonprofit Using Our GPS Map
Now that you have updated your address, the new location will automatically appear for any donor who accesses the app at your service or fundraiser.
When logged in to the Givelify giving app, tap the Nearby tab at the top of your screen. You will then see a map of all the churches and nonprofits in the area based on your current location.
Note: You must have Location Services on your device turned on. If you aren’t sure, follow these instructions:
- Enter Settings from your device’s home screen
- Tap Privacy
- Select Location Services
- Check to make sure the button is on the On position
- Ensure that the button next to Givelify in the app list is also turned on