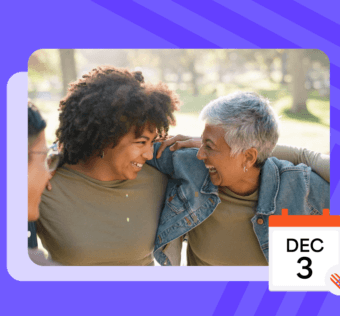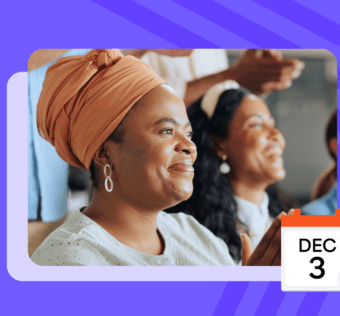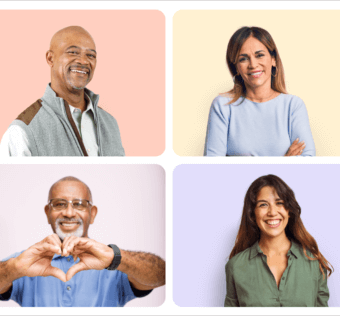Online Giving: How Givelify Is More Than an App
To maximize giving to your church, it’s important to provide as many donation options as possible. Adding online giving with Givelify means that:
- All your electronic giving can be managed from the Givelify Donation Management Dashboard;
- You accommodate more of your members by allowing them to donate however they prefer, and
- You can reach your congregants wherever they are via email and social media.
Let’s look at the ways you can (and should) use Givelify for online giving.
Facebook Donate Button
Chances are most of your members use Facebook. It may actually be the primary way they interact with your church online. Make sure you’re taking advantage of the time congregants spend on your page by adding a Donate button.
You simply add the Social Giving link found in your Givelify Donation Management Dashboard by following these instructions.
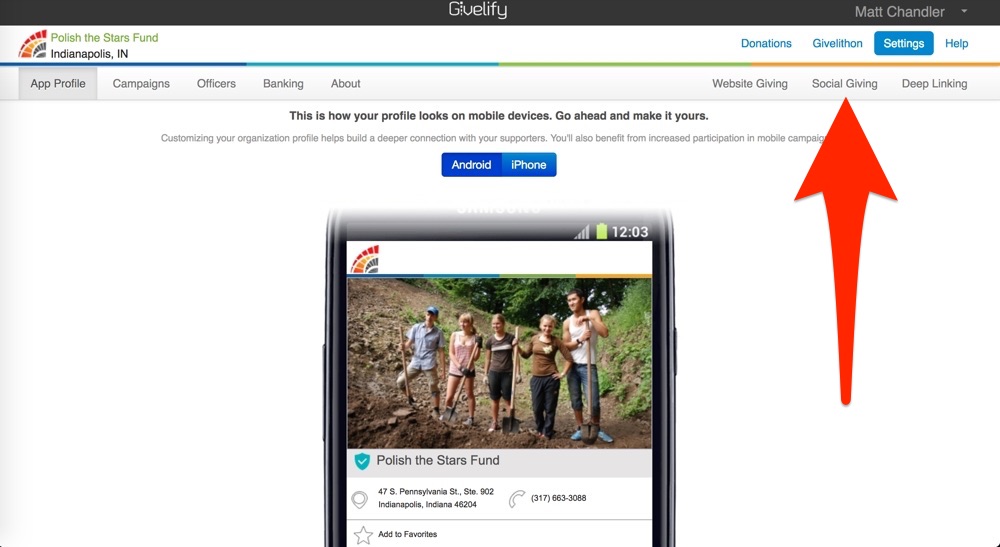
In Social Media Posts
You can also post a giving link on Twitter and Facebook using the Social Giving link. Including this custom shortened URL in tweets and Facebook posts will automatically generate a preview of your giving app profile. When people tap or click on the link your church’s profile will open directly.
Online Giving for Your Website
There are three ways to add Givelify online giving to your website. Whichever method you choose, your donors will thank you. They’ll get the same giving experience as your mobile app users, and they won’t have to fill out your old donation form anymore.
Givelify Logo Button
You can add an online giving button to your website by using the Website Giving code in your Givelify dashboard. It’s one line of code that you copy and paste wherever you want the button to appear.
Prominently featuring a button on your site is certain to increase donations. Since it’s Givelify-branded, people will instantly know to expect the same easy, beautiful giving experience no matter how they give.
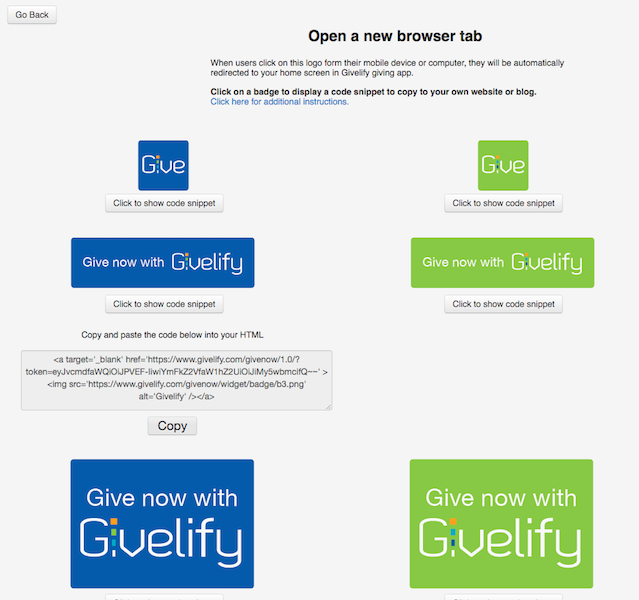
Custom Button
If you’d rather make your own custom donation button, you’ll want to use the Social Giving link described above. If you want to add a Givelify logo to jazz up your custom button, you can find downloadable logos on the Givelify Launchpad.
Text Link
If you don’t want a colorful donation button on your website (really, though, why wouldn’t you?) you can add an online giving link to your site’s navigation bar or other text. For this you’ll want to use the Social Giving link found under Settings. Just copy that URL and use it to create your text link.
In Your Emails
If you send out email newsletters to your members, you can include an online giving link in your email. Whether they check their email on their phones or on computers, your congregants are engaging with your message and will be inclined to give in the moment. You can use either a text link or an image with the Social Giving link.